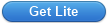GPS Alarm (iPhone version)


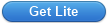
The GPS Alarm application is alarm activate by GPS module of your iPhone. If you know some places, which you dont want to miss, you can
find this places on the map (or you can insert GPS coorodinate or download it from internet1),
set radius and other informations and then your iPhone watch your possition.
If you enter to the area near your point (that's radius - a circle around your points) an alarm will be activated.
You can write short messages (max 255 characters) and you can record your own voice messages (max 3 minutes duration)2 and use it as
a ringing.3 In addition if application running on background and you will enter to the area, a badge on the application icon will appear.
Main Panel:
1) Refresh button - if is active (background is blue), the map is going to move with you. This option has no effect for Alarm.
2) Target Me button - shows your possition on the map
3) Find location - if you know the GPS coordinates, you can use this button. This function is useful especially if you don't have
an internet connection. Or you can use the search bar and write name, address or many formats of GPS coord (includes decimal
degrees format)
4) Menu button - opens menu of the application
5) Active point - if you enter to the green circle, an alarm will be activated. Above the pin is a window with name of point, your current
distance from point, delete button on the right side and an info button on the left.
Point activated by GPS (if you enter to the green area around the pin, color will be changed to gold)
How to add a new point:
You have four ways, how you can add new point to the map.
- You can just tap to the display and hold one finger for 1 sec on the map on the place,
where should be new point added.
-Second way is use a "Hand glass" on the bottom bar. Then you can insert a GPS coordinate or you can
write a name or address of place, which you want to find.
1) In first column choose a Lat (Latitude) or a Lon (Longitude)
2) In the second column you can choose:
- N (North) or S (South) if the Lat is selected
- E (East) or W (west) if the Lon is selected
3) Then you can set degrees, minutes and seconds
4) If the Latitude is selected, now choose the Longitude and set the degrees, minutes and seconds again
5) Now press a "Find" button. The map will appear and you can see the location, which you set. If you want to set
this location as a new point, press "Yes" button on a pop-up window
Or you can use the search bar. The search bar calls google maps functions, so you can write name, adrress or many formates of
GPS coordinates like in google maps (for example if you write 40.689292 -74.044507 you will find the Statue of Liberty).
-And the last way is download your points from the internet.1 This way is describe in the section "Online points"
Anyway, doesn't matter which way you are going to use. The New Point Table will appear always and then new point adding is the same. Count of your
points is unlimited.4
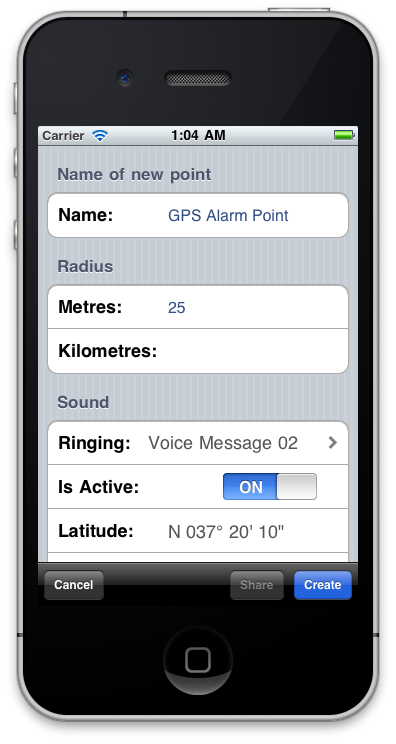
This is the window, where you can set details of the point.
Name of the point is showed on a detail bubble above the point on the map and on the pop-up window, when the allarm is activated.
Every point must have the name (between 6 and 50 characters).
Radius is the circle on the map. If you enter to it, the allarm will be activated. You can set Meters and/or Kilometers (Yards and
Miles if you set "Imperial units" in settings) You have to set radisu one or more meters/yards.
Ringing is your selected ringtone. If you tap to this row, the ringtone window will appear. You have to select one ringotne
from list.
Is active option indicates, if the point is active. That means inactive point are showed on the map with red pin and red circle but
will be ignored (if you enter to the red circle, the alarm won't be activated).
Latitude and Longitude rows includes an informations about a GPS cooridantes of the point. This rows are read only.
Comment is text, with max 255 characters length. You can write some additional informations here (small shopping list for example).
The comment text will appear on the pop-up window, when the alarm is activated. The coment is optional.
Then you can press the "Create" button and new point will appear on the map. You can see inactive a "Share" button here. If you want to use it, you have to
create a new point at first and then use the "Update" button function.
How to update the point:
It's very simple. Tap to the pin on the map. A small label will appear. You can see name of the point, current distance
from the point and two buttons. On the left side is a "Delete" buton. This button remove this point. On the right side is an "Info" button.
Press it and the update window will appear. It's the same widow like "Create new point window". But the "Create" button is changed to the "Update" button and
the "Share" button is active now.
You can chage some informations and press the "Update" button. Your changes will be saved.
Ringing:
Here you can set, play and record the ringtones. You have two ways, how you can open this table. You can press the "Menu" button and then choose "Ringing",
or you can open the "Add New Point" window (describe in the section "How to add new point")
The ringing table has two sections. First section includes default sounds. You can use this sounds as your alarm tone. This sounds work
when the application is on a background.
Voice messages and recording
Second sections include your own voice messages. This table is empty on default. But you can change it. It is very simple:
- press the "Record" button on a bottom panel
- write a name of your new sound file (this name can't be change later)
- press "Record"
Then the progress bar will appear on the bottom bar. Here you can see current duration of your voice message. Max duration of your voice messages is three
minutes.2 However you can press the "Stop" button at any time and your voice message will be saved. Count of the voice messages
is limited by free space on your memory only.
If you choose your voice message as a ringtone, an application can't open it when it's running on the backgroun. The default sound "Dream harph"
will be played instead it and when you activate the application, you can play your voice message.
On the "Ringing" table you can play all sound files and you can delete your voice messages (you can't delete default ringtone).
Settings:
Tap to the "Menu" button (located on the left-bottom side) and then pres the Settings button. A settings window will appear. You can see three tabs: Map type, Units and Other.
Map type:
Here you can set type of the map. You have three options here
- Street: this is basic map (recommended if you have slow internet connection)
- Satellite: satellite map without names of streets
- Hybrid: it's satelite map with name of streets, bus stops etc.
Units:
Here you can switch between Metric and Imperial systems units.
If you change this settings, all saved points and current distances will be converted automaticaly.
Other:
In the las row is button "Delete All points". If you want to delete all of yours saved points, just press it and
tap to the "Delete" button, which will appear. Then all of your saved points will be deleted (this choice
won't apply to your uploaded points).
Download online points:
You can download/upload points from/to the internet.1.
1) If you want to download the point from internet, tap to the "Menu" button and then press "Online points". The table with types of points will appear.
You can see icons for each type, name of type, count of the points in each type and describe of the type.
Choose one type in list and press it.
2) Now you can see a table with list of the points. If you are looking for specific points, you can use the search bar.
Write some word or sentence there and all points in this section, which include your text in the name or comment, will be loaded.
On default the points are sorted by name. But on the bottom bar you can use a button "ABC" or "Nearest". The "ABC" button will
sort your loaded points by name. "Nearest" button will sort the points by your current distance from the points
(the nearest points are on the top of table).
Choose one point from the list and tap to it.
3) Now you can see a table, with details about point. If you want to download it, just press to "Download" button. You will be switched
to the "New Point Table". Fill all informations and press the "Create" button.
Upload online points:
You can share your points with other people.1. If you know some good places, tell it to the others. And doesn't matter which kind of
place is it.5
Which points can you share? You can't share the points, which are downloaded from the internet and you can't share one point
more than one time. If you share own point a you are going to delete it from the internet, you won't be able to upload it again. For this case you
have to remove this point from the map and create it again.
1) For upload your point tap to the pin of the point. A small label will appear. Than you click to the "Info" button on the right side. You can
see the "Add New Point" table now. The button "Share" is active now, so press it.
2) Now fill your username and password. If you have no one, never mind. Fill new name and password and press a "Register" button. If your username
isn't registred by another user, the registration is complete. That's all. No date of birth, no confirm email etc. Just username and password. This step
is just for the case, if you want to delete your points from the internet.
3) Now tap to the "Category" row and a table with categories will appear.
4) Select one category from the list and press "Done" button. You will be switched to the previous table.
5) You are back on the previous table now. Tap to the "Upload" button
and... That's all, your point is on the internet :)
Delete uploaded points:
If you want to delete your points, you will need your username and password.
1) Press the "Menu" button and then choose "Online points". A table with the categories will appear. Now press "My points" button.
2) Now you can see the login window. Fill it and press a "Login" button.
3) The table with the points for this account will appear. Now you can delete your points.
1) Online sharing is not supported in the Lite version
2) In the Lite version 15 sec
3) If you use your recorded voice message as a ringtone, when the application is running on the background the defaul alarm "Dream harph" wil be used. But
when the application is activated, you can play your message.
4) In the Lite version is limit two points. In the Full version you're limited by your avalaible memory only.
5) You can share all places, which could be useful for the others. You can't share places which could offend somebody
and you can't share names or comments with racist or another unsuitable meaning.
The developer of this application isn't answerable for unsuitable lactions, names or comments.